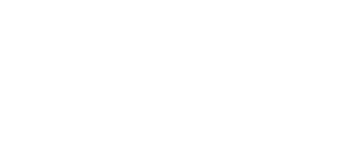Using iTeleport on your iPhone / iPad / iPod touch Now that you've set up iTeleport, you're able to control your computer from anywhere in the world. Read on to learn how you can get the most out of iTeleport.
For starters, there are a number of
multi-touch controls you should take a look at. Most of these are natural extensions of how a multi-touch trackpad works — scroll with two fingers, zoom with a pinch gesture. Some are unique to iTeleport — go full screen with an upwards 3 finger swipe. Here's a complete
list of all of iTeleport's controls.
In addition to the controls, there are a couple of in-app options that you may be curious about:
- Rotation Lock: turn this on if you're giving a presentation, so that the interface remains locked in the current orientation no matter how much you wave the device.
- Touchscreen mode: our patent-pending interface lets you control the remote mouse just like a touchpad. But if you prefer to interact with your remote desktop like a touchscreen instead, enable this option. Once enabled, your mouse will jump to wherever you tap, and it will click there as well.
- Invert mouse: some users prefer having the screen move instead of the mouse — this option inverts the mouse for those users.
- Controls: if you want "view-only" access to the remote computer, turn off controls — you will no longer be able to send any mouse or keyboard keys until you turn it back on.
- Show Screen: if you're in front of your computer that's connected to a TV or projector, you might prefer to use iTeleport as an input-only device, and just see the screen in front of you rather than in iTeleport. Turn off the Show Screen feature in that case.
- Cursor Momentum: if you like the way the cursor glides for a little while after you let it go, leave this option on.